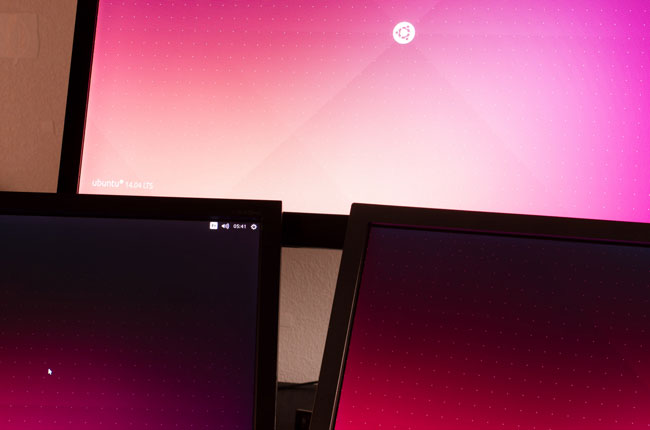Trial-screens setup: the definitive guide
You got your second monitor. You've seen how much it enhances (or degrades) your productivity. Now, you are dreaming of having three monitors. Or maybe you don't have dual-screens setup and you're jumping straight to three monitors setup. Or maybe you don't have any monitor at all and your ancestors believed three is a noble number? (It actually is¹.)
In all those cases, you may find a few interesting points in this article.
Usefulness
Any person should have two monitors, because sometimes, it comes in handy. The problem is that two monitors take a lot of place, and the second monitor is useful at most once per week for an ordinary person. That's why they don't have two monitors.
Designers and developers are not ordinary people. They need a large amount of desktop estate on daily basis, because they are constantly running multiple applications at the same time, and need to see them at the same time as well, because switching between applications wastes precious time.
Two monitors increase our productivity, because they remove the excise associated with switching between applications. This comes at a price of Fitt's law, i.e. time wasted moving the mouse. Two aspects should be noted here.
The large space brought by two screens means that cursor acceleration should be increased (unless we accept that we occasionally run out of real space by moving the mouse too far away), which means that precision is lowered, i.e. it gets harder to point at a specific object if this object is small.
Stopping at the edge of the screen is not possible if there is another screen. Instead of four edges, we find ourselves with three. Given that the edge we lose is the one where Ubuntu puts its dockbar, this is annoying.
Unlike Windows, Ubuntu uses sticky edges, which means that the cursor will stop at the edge anyway if you're not moving it fast enough. This is smart and works pretty well: indeed, it doesn't stop most of the time when I intend to move to another screen, and it stops when I intend to move my mouse to the dockbar. This being said, the experience can be opposite for other persons.
While the benefit of a second monitor are obvious for designers and developers, adding a third monitor is harder to justify. Two monitors work well for most situations we encounter daily: code on one screen, browser on another; code and browser on one screen, real-time logs, real-time performance or real-time CI reporting on another. Makes sense. Three monitors may make sense in the following situations:
One should handle code, browser and real-time stuff at the same time. Makes sense, but it doesn't occur too often. If I work with code and real-time feedback, I don't use the browser enough to require it to be constantly visible. It may remain at the background and brought to front only when needed. If it is essential to keep an eye on real-time feedback, the browser will remain on the same screen as code. If it is practical to have code and browser at the same time, it may remain on the same screen as real-time stuff, or share half of the screen with code.
One has a lot of code to work with. This is actually my case for the last week: I have to set up a server which will host an application (count three terminals with
vishowing configuration files I'm editing and two terminals for invoking commands) and at the same time view the source code of the application itself (three to five terminals of source code). A browser should be visible as well, since I struggle a little with Linux configuration. But having that much code quickly becomes problematic. While I personally enjoy being able to see everything at the same time, tab pages will probably increase the productivity of most developers, and maybe mine as well. Somehow, it's like complaining that you have a small monitor because can't view the whole body of your 600-LOC method at once: the size of your screen should be your least concern here.One should monitor real-time data on one screen while working on code on another monitor and reading stuff on the third one. It may happen on occasion, but working like that ten hours per day is crazy.
One works on two monitors and watches a video on the third screen. This will necessarily decrease the productivity by affecting how the person is focused, which is correlated with the number of bugs, so this behavior should be discouraged.
One works on two monitors and keeps the third one for unimportant stuff. For example, a web developer can have source code on one screen, a browser for manual tests on the second one, and a browser for occasional help from Stack Overflow on the third one. While this makes sense and doesn't affect negatively the focus of the person, the browsing is not that important to require a dedicated monitor.
One talks on Google Hangout while having a lot of stuff on two other monitors (for example during a meeting with a remote team). In this case, the third monitor can be handy, but beware of people you're talking with: they may not understand why are you looking in different directions all the time. When I was talking to other people with even two screens, they were often asking me what I'm looking at and complaining that I'm not looking towards the camera when talking to them.
Essentially, a third monitor doesn't bring as much as the second one, but can even be an issue, since it's difficult to focus on so many things at the same time. Dual-screen monitor makes your work dual: code and browser, code and reporting from CI server, Adobe Illustrator and a browser for help, Adobe Photoshop and pictures for inspiration or reference, etc. More often than not, the third monitor is just awkward and unpractical.
Before purchasing a third monitor, make sure you know exactly why do you need one and how would it affect your productivity. If you still decided to purchase a third monitor, think about the way you'll position it.
Configurations
Switching between configurations is relatively easy and fast. For example, I use pyramid configuration, but occasionally switch to stack+portrait configuration when I need it for half an hour. I takes twenty seconds to move the monitors in new position, and another twenty seconds to adjust them with precision.
Pyramid
I found it to be the most practical configuration. Two monitors are positioned side by side, and the third one is raised above them. The bottom ones are usually used for primary work, and the one above them is more for background monitoring. The user stays focused on one of the screens, while her peripheral vision covers the other two monitors—thing which is impossible with curve configuration described later.
The important thing is that moving windows (and cursor in general) to the top monitor can be challenging because of Fitt's law. Instead of moving the cursor in a straight line, you'll often need to use a third point.
Another drawback is that depending on the angle of the monitor and the stance of the user, both the viewing angle of the top monitor and the distance from the eyes can make it difficult to view the top of it. I have this problem recurrently when I use the third monitor for logs monitoring, then stop the tail -f, clear the terminal and start typing a command: I have to move forward to see what I'm actually typing.
You may also be unable to see the very bottom of the third monitor, since a few millimeters can be hidden by the two other monitors:
This usually happens to me when I adjust them while sitting straight, but can't see the bottom if I start to bend. From my experience, this is still a minor issue. One may suggest raising the third monitor, but this would make the top of it more difficult to read. It may require multiple readjustments to find the position which works well for you.
Curve
In this configuration, all three monitors are positioned side by side. The central one is used for primary work—this is the monitor you'll stare at most of the time. Two other monitors are secondary, given that when you're looking at one, you'll be practically unable to see the one on the opposite side, the peripheral vision being too narrow for that. (If, unlike me, you don't have to be close to the monitors, this issue might be irrelevant for you.)
Personally, I would use this configuration only when forced by the environment. If you don't have monitor arms (see below), you may have no other choice than to use this configuration. If you have something above your monitors, such as shelves with books you need to access on regular basis, this configuration may be the only valid one. Finally, if you're working in an open space, hiding behind three 24-inch monitors may not be perceived well by your colleagues (unless you're ugly and unlikable, in which case, they'll only be happy about the wall of monitors.)
Benefit:
- If you have something, such as shelves with books, above your monitors, or if you're working in an open space, this configuration may help.
Drawback:
- The area is too large to cover visually. If you're looking at the monitor on the right, you won't be able to see the monitor on the left.
Stack+portrait
This is the configuration where two monitors are stacked, while the third one is rotated 90° and positioned at the left or right of the first two. This configuration is ideal when you're working with large amounts of text and you want to see the most of it. For example (see the image), following MongoDB replication tutorials was much easier without having to jump backward and forward all the time.
Make sure you check that the image is displayed correctly by the monitor when it's positioned in portrait mode. Some perform quite well; others are absolutely terrible, with an image not lit uniformly (see monitors section below).
Benefit:
- Portrait mode makes it easy to work with large amounts of text or code.
Drawbacks:
You have to align the monitors. If you don't, there is an important gap between the monitors, making it awkward to use.
16:9 aspect ratio looks totally weird in portrait mode. Consider a 16:10 or 4:3 aspect ratio instead.
Some monitors (see below) may be unable to display an uniformly lit image when rotated.
You condemn the portrait mode monitor to be used for one window only: stacking two windows won't make sense, because you'll lose the benefit of portrait mode.
Hardware
So what to buy, where to start, what to expect and what to check before making the purchase?
GPU
It is essential to check that your current GPU actually supports three monitors. It doesn't matter how much ports there are on the rear panel: my motherboard has three of them (VGA, DVI and HDMI), but I can connect either VGA and DVI or VGA and HDMI, because it simply can't use DVI and HDMI at the same time.
In general, you won't find this sort of information in constructor's marketing material, nor in reviews, since often they don't even mention dual-screen setups. You may check the manual, if available before purchase, or specifications, although most specifications won't contain such detail. If unsure, ask on hardware-related forums.
Performance-wise, with my GeForce GTX 660, there is absolutely no issue using three monitors when doing “ordinary things.” By ordinary things, I mean running a few desktop applications which will work with any GPU on one monitor, an HD video on another one, and some hardware-accelerated web application in a hardware-accelerated browser on the third one, full-screen.
I'm using it both in Ubuntu 14.04 and Windows 8.1. Both stay pretty well responsive.
As for the games which make use of two or three monitors, I'm pretty sure a more powerful GPU will be required. For anything else, including running one-screen video games, the GPU such as GeForce GTX 660 is largely enough. And it costs just $175 at the time of writing.
By the way, if you use a laptop (why would you do that, seriously?!), trial-screens setup (the laptop's monitor being one of the three monitors) may not be supported (and often isn't). The fact that you can connect a monitor directly to a laptop and another one to a dock is irrelevant: the GPU may refuse to use both at the same time, leaving you with two external monitors only but not the laptop's monitor, or one external monitor and laptop's one.
Monitors
Choosing the right size is a difficult task. Small monitors are terrible, but large ones may not fit, especially if you have three of them. Another important point to consider is that all monitors should be of the same size, so once you've chosen one, you should stick with it.
Personally, I find 24-inch 1920×1080 monitors the most practical for me. Smaller resolutions are simply too small: with 1920×1080, I can put two terminal windows side by side and still have a place. 23-inch monitors with the same native resolution strains my eyes when used for ten hours a day. 25-inch monitors and larger won't be an issue with dual-screen setup, but would be problematic with three screens (see below why).
How expensive those monitors should be? It mostly depends on how much do you care about your eyes and comfort. $200 per monitor seems a good starting point. When choosing a monitor, be aware of the following points:
The monitors should have a VESA mount (also called FDMI, but mostly known as VESA mount). Without such mount, the monitor is useless. Some monitors, including expensive ones, don't have one. If the monitor has some fancy design, there is a chance it lacks VESA mount.
There are seven variants of VESA mount. The ones which are used nearly everywhere are VESA MIS-D (either 100×100 for any ordinary monitor or 75×75 for very small monitors). If you purchase a very, very specific monitor, check twice the VESA mount variant.
When using the VESA mount, you should be able to detach the stand base of the monitor. Some monitors claim that you can detach it, but you can only do it partially. For example, my LG 24EA53, I abandoned every tentative to dismount one of the parts of the stand base after I injured myself trying to remove one of the parts. Since then, the remaining part is scratching my table.
Acer V243HL is a good example of a monitor which behaves well with a VESA mount: the stand can be removed completely. Notice how cables are oriented towards the bottom of the monitor which makes it easy to mount the monitor to the wall, but the cables can still easily be bent in order to avoid being seen.
The guys who designed LG 24EA53 should be fired; it is completely unusable with VESA mount, because it scratches the table and the cables are pointing towards the rear of the monitor, making it difficult to impossible to mount to a wall.
Fancy design may be an issue. Check that the base of the monitor is flat, and not curved. Since you will put the monitors side by side, ensure that the frame is not very large, including the bottom.
Buttons on front are better than buttons at the bottom, because you can access them more easily. On the other hand, it often occurs to me that the monitor on the right is pushing the power button of his neighbor on the left: if the buttons are on the bottom, this will not happen. Rotating the monitors 180° would be a solution, but due to ClearType and similar technologies, text will be more difficult to read.
Eventually, some brain-damaged constructors may come with designs where ports are too low and oriented towards the ground. In this case, you'll have a hard time bending the cables and not touching the table. Note that if ports are oriented towards the rear of the monitor and not the ground, this is OK, unless you want to mount it on a wall.
Hold firmly the side of the screen when it's turned on. Do you see white spots? Pick the monitor where the frame is solid enough to prevent such spots, since you'll eventually move the screen by holding it exactly like that. I'm not sure whether pressure on the panel itself can damage the monitor, but in all cases, every manual of every monitor tells that in order to clean it, one should wipe it very gently.
Hold the monitor diagonally and try to bend it. If it bends, this is not good. My LG 24EA53 bends a lot, which is quite scary when the monitor is VESA-mounted.
In some configurations (see above), IPS monitors are nice to have as they would perform slightly better compared to TN ones. This being said, both my TN and IPS monitors perform equally well in all three configurations.
If you pick a configuration (see above) where one of the monitors is rotated 90°, it is important to test how well the monitor performs visually when turned. My actual monitors perform correctly, but the one I had before was terrible, because when rotated, it immediately appeared that the tubes behind panel itself are not lighting the monitor evenly, so the image appeared much lighter at two sides of the image than in the middle.
Check what your GPU supports in terms of interface. If you can connect two DVI and one HDMI, make sure two of your monitors have a DVI port and one has a HDMI port. Most monitors have DVI ports. Some don't have HDMI ports.
Monitor arms
Monitor arms are an essential and mandatory part of the setup. I'm using Ergotron LX Desk Mount LCD arms, and they are just excellent. The quality is outstanding; the arm is well thought, very robust and performs well. It's a sort of thing that you use for several decades, which makes the $145 price ridiculously low. I succeeded damaging one of the arms, but unless you're completely wild, they will remain in perfect condition (dust doesn't count).
The spec says that the arm can support a 32-inch monitor, or, in terms of capacity, up to 11.3 kg. Those arms feel very solid and I won't hesitate to use them for flat panels of more than 32 inches.
The only problem I encountered with this arm is that it is too low for the top monitor. This is actually not an issue for two reasons. First, I forgot that the position of one of the parts can be adjusted, which would instantly solve my problem. Second, Ergotron has a variant called tall pole (but retailers rarely have this model) for cases where even adjusting the concerned part will not be enough.
Ergotron also has a LX Dual Side-by-Side arm. It can be a good choice, since it will cost slightly less than two ordinary arms, but make sure you can fix the arm at the middle. On my desk, I can only fix such arm at its right or left side, which means that such arm is not a solution for me. You may also buy two ordinary arms but use only one of the two bases. This gives you the flexibility later to switch to two bases. This is how an Ergotron arm is fixed to the desk:
Another possibility is to fix the arm to the wall directly. This gives you more comfort if you use the pyramid configuration. The drawback is that you might not be able to easily switch between configurations (but it depends mostly of how precisely you fix the arms.)
Most important benefits of having monitor arms:
You're free to position the monitors as you wish, as well as rotate them. Any stand bases I've used were too limited in terms of movements, including the ones which allow to rotate the monitor.
Readjusting the position is as easy as it can be. Any stand bases I've used made it particularly difficult to adjust the position; some made terrible noise full of suffering, giving a hint that they will crack in a near future (as well as giving to your coworkers a hint that you're murdering a cat and enjoying it.)
Dragging the keyboard under the monitor becomes painless.
You can position a monitor above another one—something you absolutely can't do with a stand base.
Cables are managed. You don't have a desk space full of cables any longer (which is especially helpful when cleaning the desk from dust).
Such arms make the pyramid configuration not only possible, but very natural. By adjusting the angles of two screens at the bottom and one screen at the top, you can have an excellent view of all three monitors when sitting straight, as soon as the third monitor is used for secondary tasks only, being too far from the user's head.
Cables
This is easily forgotten, but there is a risk that with three monitors setup, the cables which come with monitors will be too short. When buying cables, remember that they will have to go along the arm parts (unless you want them to hang down or lie down, which is ugly).
Thick cables can't be bent enough to be put inside the monitor arm. This is for example the case of my ten-meters VGA cable I use to connect the monitor to the server (the cable can be seen on the image already shown above; compare it to the DVI and C13/C14 cables which follow the arm on the image.) I also had a lot of pain using the flat HDMI cable (it has a form similar to a SATA cable, but slightly larger and heavier; the cable can also be seen on an image already shown above.) Always prefer circular-shaped HDMI cables; most should bend well enough to be put inside a monitor arm.
Some monitors have specific adapters instead of using ordinary C13/C14 cables. This sucks, because they are usually short, and there is no easy way to make them longer (and is hell if you want to plug the screens into a professional UPS.) Always pick a monitor which uses standard C13/C14 cables for power.
Overall cost
- GPU: $175
- Monitors: $200×3
- Arms: $145×3
- Cables: $15×3
For only $1,255, we have our setup, given that you pay $435 for indestructible, high-quality monitor arms you can always reuse somewhere else if needed.